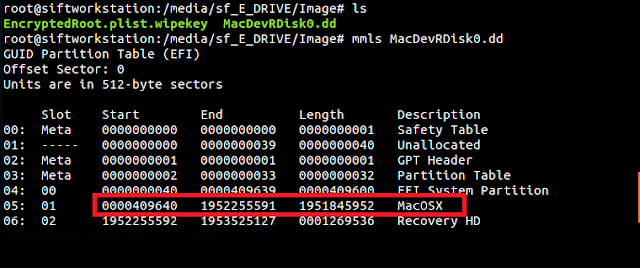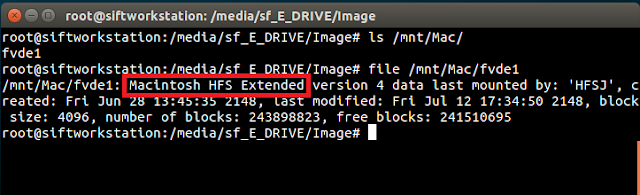This is the second post in my series on different ways to image a Mac. My
first post was on how to image a Mac with a bootable Linux distro. This post will cover another option, creating an image by booting a Mac into single-user mode. I plan on following up this post with posts on creating a live image and how to mount and work with FileVault encryption after an image is complete.
Single-user mode is a limited shell that a Mac can boot into before fully loading the operating system. In single-user mode, the internal hard drive is mounted read only and a limited set of commands are available. Once in single-user mode, a USB drive can be attached and dd can be used to create an image.
In order to mount the USB drive, the internal drive needs to be changed to read/write to create a mount point. While not as forensically sound as using a write blocker or booting into a Linux distro, less changes are made than fully booting the operating system to take a live image. This may be a good option where it is acceptable to get a live image, but the examiner wishes to minimize changes to the hard drive. Another benefit is that if there is FileVault encryption, the encrypted drive is decrypted after a username and password are supplied.
The system I used for testing was a Mac Mini, OS X Version 10.8.5 with one hard drive. Three partitions
were created by default during the initial setup: an EFI partition, a MacOSX partition, and a recovery partition.
I tested two scenarios, one without encryption and one with encryption (FileVault 2). For each step I will cover both scenarios. The high level steps are:
1) Boot into single-user mode
2) Determine the disk to image
3) Mount the USB drive that will hold the image
4) Run the dd command to create the image
[Edit 8/1/2016] Please read the comments as well. I have had some people in the community provide some great tips and suggestions since this was posted!
Step 1 - Boot into single-user mode
The first step is to boot into single-user mode. While the system is booting, select COMMAND-S to enter single-user mode. I usually hold down this key combo before I even power on the system so I don't accidentally "miss" it. At this time, I do not to have the USB drive that will hold the image plugged in.
Unencrypted
If the system is not encrypted a bunch of white text will scroll and finally present a shell with root:
Encrypted
If the system is encrypted, some text will fly by that says efiboot, and then a GUI window will pop up asking for the username and password:
After the username and password are entered, the single-user boot process continues and drops into a shell similar to the unencrypted system.
Step 2 - Determine what to image
The next step is to determine what block device to copy for the dd command. In order to determine this, use the ls command to get a list of the available disks under the /dev directory. As I mentioned before, I prefer to do this before I plug the USB drive in so I don't have to try and guess which is the internal hard drive and which is the USB drive. (OS X has a disk utility called diskutil that presents more verbose
information about the disks, however, it is not available in single-user
mode)
ls /dev/disk*
The output is slightly different between the encrypted and unencrypted drive, which I discuss below.
Unencrypted Drive
On the test unencrypted system there is one disk, disk0, with three partitions: disk0s1,
disk0s2, and disk0s3. For this particular system, the image should be of /dev/disk0:
Encrypted Drive
Note the addition of the /dev/disk1 on the encrypted system:
What is this /dev/disk1? Using file -sL on each partition can give a little bit more insight into what is going on. (Note - I ran these commands while in a terminal because there was no
good way for me to get a screen shot in single-user mode...the text went
all the way across the screen. However, the commands and outputs are similar while in single-user mode)
From these results I can tell that disk0s1 is the EFI partition, and disk0s3 is an HFS partition. disk0s2 is showing as "data". This happens when the file command can't tell what the file is, it just gives a generic "data" in response - which makes sense if the partition is encrypted.
Some
quick math give us the partition sizes:
EFI disk0s1 size = 409600 sectors X 512 bytes per sector = 209715200 bytes = ~210 MB
HFS disk0s3 size = 4096 bytes per block X 158692 blocks = 650002432 bytes = ~650 MB
Next, I want to see what size disk0s2 is. I can use fdisk /dev/disk0s2 for this:
disk0s2 size = 1951845952 sectors X 512 bytes per sector = 999345127424 bytes =~999.3 GB. Definitely the biggest of them all!
Now I want to see how big /dev/disk1 is to compare it to the other partitions. Here I will use /dev/rdisk1 because /dev/disk1 is busy. /dev/rdisk is the
raw disk of /dev/disk1:
rdisk1 size = 4096 bytes per block X 243898823 blocks = 999009579008 bytes =~ 999 GB
/dev/disk0s2 and /dev/disk1 are about the same size, 999GB, and /dev/disk1 is a readable HFS partition. Based on my experience and the outputs above, it appears /dev/disk1 is the OS X partition (disk0s2) in a decrypted state.
For imaging, either /dev/disk0 or /dev/disk1 can be used. If /dev/disk0 is used, all three partitions will be captured, but the data in the MacOSX partition - /dev/disk0s2 will remain in the
encrypted state. If /dev/disk1 is imaged, it will have the MacOSX data in an
decrypted state,but will not have partition 1 (EFI partition) and partition 3 (Recovery partition). I like to grab both /dev/disk0 and /dev/disk1.
Step 3 - Mount the external USB Drive
The next step is to mount the external USB drive so the image can be saved onto it. The USB drive can be formatted in FAT32 or HFS. FAT32 has the benefit of both Windows and Mac being able to access it, but it has a 4GB file size limit. While HFS does not have the 4GB limit, Windows is not able to see it by default (if you have a Mac with bootcamp your Windows OS should be able to read HFS if the bootcamp drivers are installed).
For my tests I used a FAT32 USB drive for the unencrypted system, and an HFS USB drive for the encrypted system so I could demonstrate the syntax for both.
After plugging in the USB drive, run ls /dev/disk* again. Compare the outputs to determine which /dev device belongs to the USB drive
ls /dev/disk*
Unencrypted
For this system the FAT32 USB drive has been inserted, which shows up as /dev/disk1. The partition that needs to be mounted is /dev/disk1s1:
Encrypted
For this system the HFS USB drive has been inserted, which shows up as /dev/disk2. This drive has two partitions. The partition that needs to be mounted is /dev/disk2s2:
(If there are multiple partitions showing on the USB drive the file -sL command can be used to get more information if you're not sure which one to mount.)
Once you've determined the USB device keep this handy for the mount command. The next few commands and outputs are the same for the unencrypted and encrypted system.
In order to mount the USB drive, the system drive will need to be changed to read/write by using mount -uw:
mount -uw /
[EDIT 8/1/2016] **** Please read the comments. There is information on how you can mount without changing the system drive to read/write****[END EDIT]
Next, a mount point will need to be created for the USB drive. For this example, the mount point will be created under /tmp/usb:
ls /tmp
mkdir /tmp/usb
Now it's time to mount the USB drive.The mount command will need the partition type (FAT32 or HFS), the disk to mount, and a mount point.
Mount the FAT32 USB drive on the unencrypted system
To mount the FAT32 drive on the unencrypted system the following syntax was used:
mount -t msdos /dev/disk1s1 /tmp/usb
Mount the HFS Drive on the encrypted system
To mount the hfs drive on the encrypted system, the following syntax was used:
mount -t hfs /dev/disk2s2 /tmp/usb
I always create a subfolder on the USB drive to hold the image. This way I can list the contents of the mount point as a sanity check to ensure that it mounted ok:
ls /tmp/usb
Here I can see "MacEncryptedImage" and "MacImage", the folders I created on the USB drive. Everything looks good to go.
Step 4 - Create the image
To create the image, the dd command can be used. For dd, I use the options recommend on the
Forensic Wiki page. The syntax looks something like this:
dd if=/dev/disk0 bs=4k conv=sync,noerror of=/tmp/usb/mac_image.dd
Lets break down this command:
- if=/dev/disk0: this stands for input file. This will be the disk that requires imaging
- bs=4K : this is the block size used when creating an image. The Forensic Wiki recommends 4K
- conv=sync,noerror: if there is an error, null fill the rest of the block; do not error out
If /dev/rdisk is available this can be used instead of /dev/disk. rdisk provides access to the raw disk which is
supposed to be faster then /dev/disk which uses buffering.
Unencrypted system
For the unencrypted system the image will be of /dev/disk0 to a FAT32 USB mounted drive. Since FAT32 has a 4GB file size limit, dd will need to be piped through the split command to keep the file size under 4GB:
dd if=/dev/disk0 bs=4k conv=sync,noerror | split -b 2000m - /tmp/usb/Images/disk0.split.
Encrypted system
For the encrypted drive, this example will be of /dev/rdisk1
. Since the image will be saved to an HFS USB drive there is no need to split the image:
dd if=/dev/rdisk1 bs=4k conv=noerror,sync of=/tmp/usb/MacEncryptedImage/Mac_rdisk1.dd
Unfortunately, dd does not have a progress bar so patience is a virtue. Once it's complete, a message similar to below should appear:
View Image
As a last step, I just wanted to show how each image looked when opened in FTK Imager.
Unencrypted
The unencrypted image looks as expected, three partitions in an unencrypted state:
Encrypted
During my testing, I imaged both /dev/rdisk0 and /dev/rdisk1. /dev/rdisk0 was the entire disk with all three partitions. Opening the rdisk0 image in FTK Imager confirms that all three partitions are present. As expected partition 2, MacOSX, is showing as an unrecognized file system because it is encrypted:
The image of /dev/rdisk1 was an image of just the second partition, which is the MacOSX partition. Opening it up in FTK Imager confirms that /dev/rdisk1 is in a decrypted state:
So, in summary, here are the steps and commands covered above:
- Use Command-S to boot into single user mode
- Use ls /dev/disk* to determine the disk(s) to image
- Plug in the USB Drive
- Use ls /dev/disk* to determine USB drive device
- Use mount -uw / to change internal drive to read/write
- Use mkdir /tmp/USB to create a mount point
- Use mount to mount the USB Drive
- mount -t msdos /dev/disk1s1 /tmp/usb (for FAT32)
- mount -t hfs /dev/disk2s2 /tmp/usb (for HFS)
- Create disk image using dd
- dd if=/dev/disk0 bs=4k conv=sync,noerror | split -b 2000m - /tmp/usb/disk0.split. (FAT32 USB)
- dd if=/dev/rdisk0 bs=4k conv=noerror,sync of=/tmp/usb/rdisk0.dd (HFS USB)
While these steps worked on my test Mac, examiners should always test and research the model they are encountering. I was limited to one test system, one hard drive and FileVault2 encryption. I also recommend trying this on a test Mac before running these steps on actual evidence. Single user-mode logs in as root, and this can be very dangerous. Remember - Trust but Verify! :)
 Before I continue my series on how to image Mac systems, I wanted to cover how to mount and work with FileVault2 encrypted Mac images. By "work with", I mean decrypt it and create an image of the decrypted volume in either raw (dd) or E01 format to pull into X-Ways, EnCase etc. To do this three things are needed:
Before I continue my series on how to image Mac systems, I wanted to cover how to mount and work with FileVault2 encrypted Mac images. By "work with", I mean decrypt it and create an image of the decrypted volume in either raw (dd) or E01 format to pull into X-Ways, EnCase etc. To do this three things are needed: